How to resize image with microsoft office picture manager

www.tokopuas.net – many tricks to change size image , one of it, you can use adobe photoshop, corel draw, paint, and other software. But now, i will give you tutorial to change size image with microsoft office picture manager, this tutorial very easy.
With microsoft office picture manager, image size and image dimension can changed. To start this turorial, you must open windows explorer, anda choose image will you change size. If image have you choosen, right click in image, and choose options Open with -> microsoft office picture manager.

After image have opened with microsoft office picture manager, next step, you must click edit pictures . edit pictures tool located in toolbar.

Or, you also can use other tool, with click picture -> resize , in menu bar.

See in right side, you will see resize panel, in this panel include more options menu, like as “ original size “, “ custom width x height “, “ predefined width x height “ , “ percentage of original width x height “. So, this tool can you choose to make image be what you want.
In sample, i will use tool “ percentage of original width x height, and i will use 50% .. that is will make size image reduce for 50%. You can see in part of size settings summary . and now, you are looking different pixel in original image and in new image you have changed.

You can also change and setting with your wish. And if you have got best setting for your image, you can save it in your computer. To save it, you can click File –> save, or save as.. you also use keyboard to save, hold and press Ctrl + S .
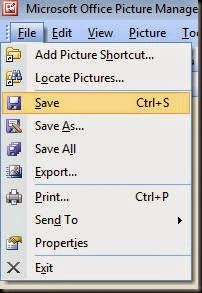
this tutorial very easy, i hopefully you can happy after read this tutorial, so , please like and share this blog in your social media like as facebook , twitter, etc.
Source header image Shutterstock.
0 Response to "trik to resize image with picture manager"
Post a Comment